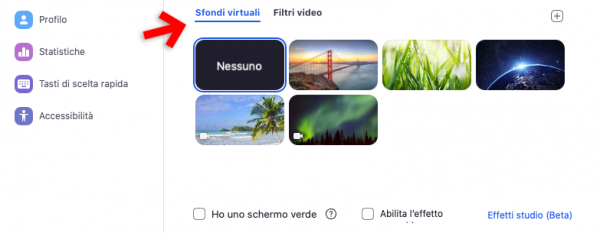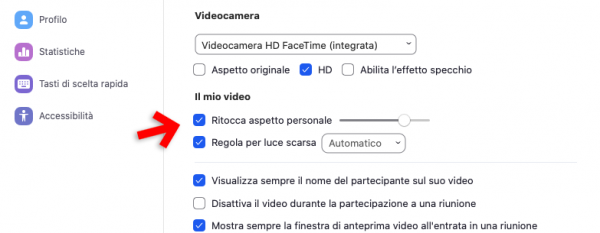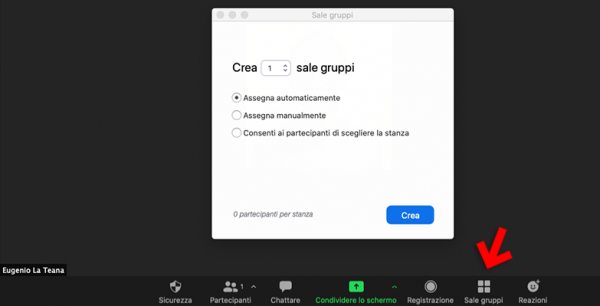Utilizzare Zoom come un professionista: 10 consigli e trucchi per una videochiamata sicura e con l’aspetto di una star

Utilizzare Zoom come un professionista: 10 consigli e trucchi per una videochiamata sicura e con l’aspetto di una star

28 novembre 2020, ore 16:00
agg. 20 gennaio 2021, ore 12:16
La mini guida di Zoom per essere più belli e giovani con filtro bellezza, per catapultarsi nella stanza presidenziale della Casa Bianca o avere un audio e video di alta qualità
Zoom l’app nata per riunioni d’ufficio, anche a causa del Coronavirus o Covid-19, è diventata un ospite estremamente popolare per milioni di persone che lavorano e studiano da casa durante la pandemia. Si è dibattuto su quanto sia sicuro usare Zoom: ci sono stati diversi problemi di privacy e sicurezza, generati anche dalla rapida crescita della piattaforma. Quasi tutti risolti e ora Zoom offre anche la crittografia end-to-end e altri modi per proteggere il tuo account e le tue chat da Zoombombing. La piattaforma ha anche recentemente aggiunto un marketplace per eventi virtuali e sta testando integrazioni di app come Slack e Dropbox.
E' comparsa anche la funzione Effetti Studio Beta che, grazie a sofisticati algoritmi, modifica il viso con barba, baffi e labbra che si appiccicano perfettamente al volto.
Se non disponi dell'ultima versione, aggiorna Zoom. E avrai così tutte le funzioni disponibili.
Sia che utilizzi Zoom da immemore tempo o che tu sia un nuovo utilizzatore, ci sono una serie di trucchi e funzionalità nascoste che puoi provare per rendere la tua riunione un’esperienza perfetta, anche per chi è collegato dall’altra parte.
Ecco 10 modi per diventare un maestro dello zoom.
1. Cambia il tuo sfondo su Zoom
Trasportati virtualmente in un ufficio di New York, in una spiaggia delle Maldive, nello spazio o in qualsiasi altro luogo che puoi immaginare personalizzando lo sfondo durante le chiamate Zoom. Puoi farlo sia dall’app su desktop (Mac o PC) e mobile (iOS e Android) vai su Impostazioni > Sfondo virtuale e seleziona una tra le immagini predefinite o carica l'immagine che renderà il tuo ambiente unico.
2. Come impostazione predefinita: "disattiva l'audio e spegni la videocamera"
Per impedire ai tuoi colleghi di vedere che non ti sei ancora lavato la faccia o evitare che il cane inizi ad abbaiare non appena sente un rumore, lavora d’anticipo. Per farlo, vai su Impostazioni> Audio> Disattiva microfono quando ti unisci a una riunione, quindi Impostazioni> Video> Disattiva il mio video quando entri in una riunione. In riunione arrivi in tempo e puoi riattivarli non appena sei sicuro di essere decente.
3. Apri e chiudi il microfono in Zoom con la barra spaziatrice
Quando devi parlare, non impazzire con clic del mouse sul pulsante del microfono. Puoi premere e tenere premuta la barra spaziatrice per disattivare e riattivare rapidamente il microfono, direttamente dalla tastiera.
4. Attiva il filtro bellezza in Zoom
A questo punto, conosci tutti i consigli per preparati in anticipo e comparire come se fosse una normale giornata di lavoro. Se non ti basta e vuoi apparire ancora meglio, la funzione Ritocca aspetto personale di Zoom potrebbe essere aiutarti a colmare la chiusura dei centri estetici. Il filtro mira a migliorare il tuo aspetto, togliendo le rughe e le occhiaie. Fidatevi funziona.
Per attivarlo, fai clic sulla freccia su accanto a Avvia video. Fare clic su Impostazioni video... e, in Il mio video, selezionare la casella Ritocca aspetto personale, se muovi lo slider aumenti e diminuisci l’effetto.. fai attenzione a non esagerare.
5. Per una maggiore privacy in Zoom attiva la sala d’attesa
Probabilmente hai sentito parlare di Zoombombing: quando ospiti non invitati bloccano la tua riunione Zoom e la interrompono. Un modo per evitare che ciò accada è abilitare la funzione Sala d'attesa, in modo da poter vedere chi sta tentando di partecipare alla riunione prima di consentire loro l'accesso. Per farlo, vai su Account > Impostazioni . Fare clic su Riunione, quindi su Sala d'attesa per abilitare l'impostazione.
6. Crea dei gruppi più piccoli su Zoom, partendo dal gruppo principale
7. Condividi il tuo schermo quando utilizzi Zoom
8. Esprimi i tuoi sentimenti con le emoji Zoom sullo schermo
9. Impara le scorciatoie da tastiera per essere immediato nelle azioni quando sei connesso a Zoom
10. Per archiviare una Zoom call tra i tuoi ricordi digitali: registrala sul tuo computer
Sia che tu abbia la versione free di Zoom o quella a pagamento, puoi registrare la riunione sul tuo computer utilizzando l'app desktop (al momento non è possibile registrare su dispositivo mobile, a meno che non si disponga di un account a pagamento). Questi file registrati possono quindi essere caricati su un servizio di archiviazione file come Google Drive o Dropbox.
Per abilitare la registrazione locale, vai su Impostazioni> Registrazione e attivalo. Quando sei host di una riunione Zoom, fai clic sull'icona Registra nella barra degli strumenti in basso.
Ora sai come fare, non ti resta che provare e creare la tua riunione perfetta.
Vuoi vedere come facciamo le nostre zoom? Ogni lunedì nella Suite 102.5 Prime Time Live durante il Meet & Greet i fan si connettono con Zoom. Clicca e riguarda le puntate.